 |
2人の女性の顔の部分だけを選択したものがあります。
これをもとに、選択範囲を追加・削除などしてみます。
※Photoshopのバージョンが4.0になって選択範囲まわり
のキーアサインに変化がありましたので、3.0と4.0を
比較しながら記します。 |
下の例とは直接関係ありませんが、選択範囲が有効なときに、controlキー
を押しながらクリックすると選択範囲メニューがカーソルの位置に現れ
ます。いちいち画面上部のメニューまでカーソルを移動させなくて
も良いので便利です。
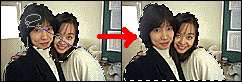 |
●選択範囲を追加する
2人の女性の顔に加えて、身体も選択範囲とします。 |
Photoshop3.0の場合
shiftキーを押しながら選択範囲に加えたい部分を選択します。
左図のように広げる以外にも、離れた所に選択範囲を点在させることもできます。ツールは投げ縄ツールだけでなく、四角形選択ツールや円形選択ツールなど、どれでも使えます。 |
Photoshop4.0の場合
(3.0と同じ)
|
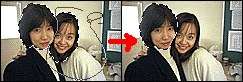 |
●選択範囲を一部削除する
選択範囲を、1人の女性の顔だけに絞り込みます。 |
Photoshop3.0の場合
commandキーを押しながら削除したい選択範囲を囲みます。
CommandキーとはMacintoshではリンゴのマークのキーです。
ツールは投げ縄ツールだけでなく、四角形選択ツールや円形選択ツールなど、どれでも使えます。 |
Photoshop4.0の場合
optionキーを押しながら削除したい選択範囲を囲みます。
WINDOWS機の場合はAltキーがこれにあたるはずです。
|
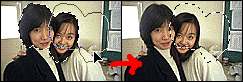 |
●選択範囲の枠だけを移動する
選択範囲の枠だけを2人の女性の顔の形のままで別の場所に動かします。 |
Photoshop3.0の場合
shiftキーを押しながらドラッグします。
左図のように広げる以外にも、離れた所に選択範囲を点在させることもできます。ツールは投げ縄ツールだけでなく、四角形選択ツールや円形選択ツールなど、どれでも使えます。 |
Photoshop4.0の場合
何のキーも押さずにそのままドラッグします。
|
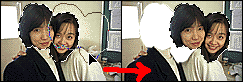 |
●選択範囲の画像を移動する
選択範囲に含まれる画像の内容を移動させます。この作例のように顔だけ不気味に動かすことはあまりないかとは思いますが(笑)。 |
Photoshop3.0の場合
何のキーも押さずにそのままドラッグします。
|
Photoshop4.0の場合
commandキーを押しながらドラッグします。
なお、画像全体を選択して、同サイズの別の画像(ウインドウ)にドラッグしてコピーするときはマウスのボタンから指を離す直前にshiftキーも一緒に押すと中央に配置できます。
(3.0ではサイズが同じ画像同士ならそのままで中央に配置されていました) |
|
|